Icon Button
This page provides information on using the Icon button widget, which is useful when you need a compact button.
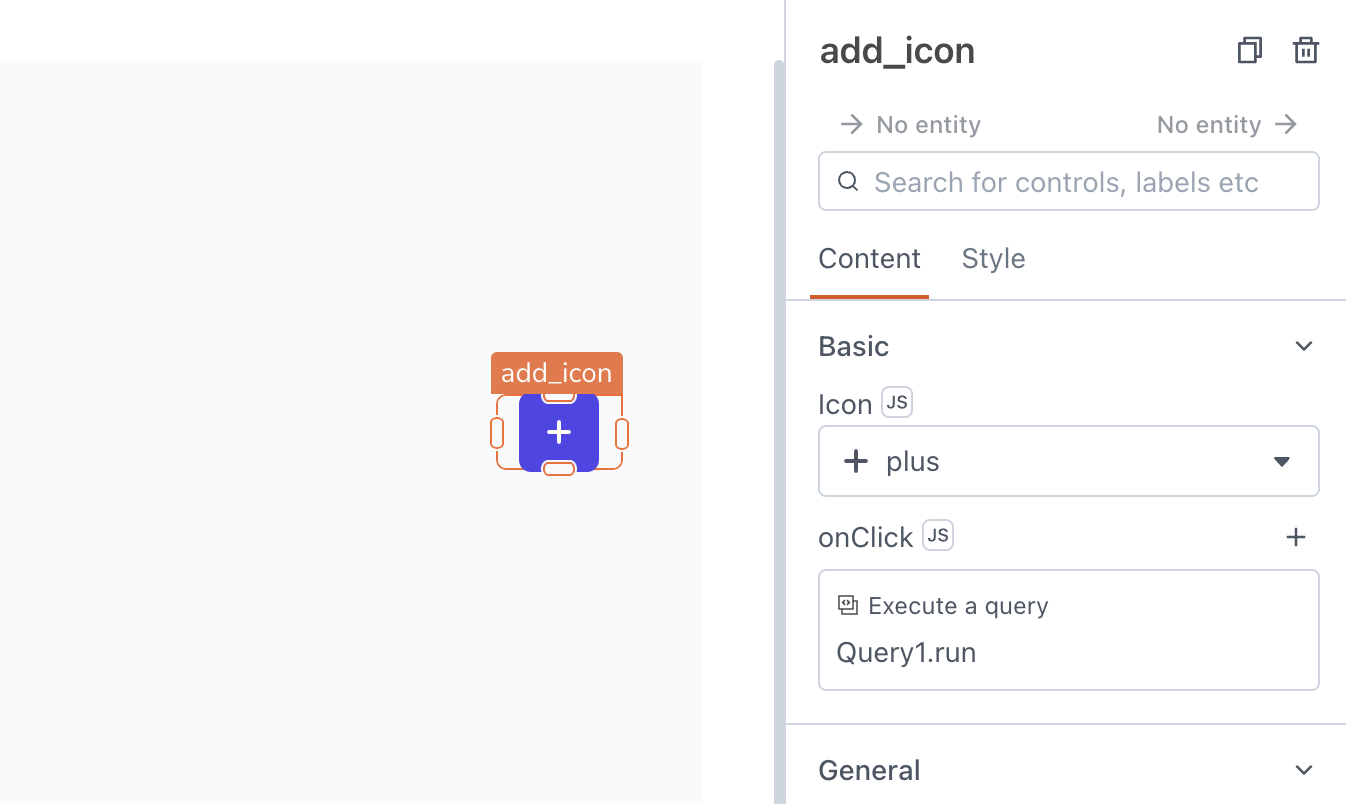
Content properties
These properties are customizable options present in the property pane of the widget, allowing users to modify the widget according to their preferences.
Basic
Icon string
Specifies the icon to be displayed on the button. Additionally, you can use JS to dynamically set the icon. Appsmith utilizes the icons from the Blueprintjs library.
onClick
Specifies the action to be performed when the user clicks on the widget.
General
General properties are essential configurations that provide overall control over the widget's behavior and appearance.
Tooltip string
Enables you to add hints or provide additional information to guide the user regarding the required input.
Visible boolean
Controls the visibility of the widget. If you turn off this property, the widget would not be visible in View Mode. Additionally, you can use JavaScript by clicking on JS next to the Visible property to conditionally control the widget's visibility.
For example, if you want to make the widget visible only when the user selects "Yes" from a Select widget, you can use the following JavaScript expression:
{{Select1.selectedOptionValue === "Yes"}}
Disabled boolean
Prevents users from selecting the widget. Even though the widget remains visible, user input is not permitted. Additionally, you can use JavaScript by clicking on JS next to the Disabled property to control the widget's disable state conditionally.
For example, if you want to allow only a specific user to click on the Icon Button, you can use the following JavaScript expression:
{{appsmith.user.email=="john@appsmith.com"?false:true}}
Animate Loading boolean
This property controls whether the widget is displayed with a loading animation. When enabled, the widget shows a skeletal animation during the loading process. Additionally, you can control it through JavaScript by clicking on the JS next to the property.
Style properties
Style properties allow you to change the look and feel of the widget.
General
General properties are essential configurations that provide overall control over the widget's behavior and appearance.
Button variant string
Specifies the style type of the button to indicate its significance.
Options:
- Primary: Fills the button with color.
- Secondary: Adds a colored border to the button while keeping the button itself white.
- Tertiary: This option does not apply any specific styling changes to the button.
This property can be dynamically set using JavaScript by providing a string value of PRIMARY, SECONDARY, or TERTIARY.
Color
Button color string
Represents the color of the button, specified as a CSS color value. Additionally, the font color can be programmatically modified using JavaScript functions.
Border and shadow
Border radius string
Applies rounded corners to the outer edge of the widget. If JavaScript is enabled, you can specify valid CSS border-radius to adjust the radius of the corners.
Box Shadow string
Adds a drop shadow effect to the frame of the widget. If JavaScript is enabled, you can specify valid CSS box-shadow values to customize the appearance of the shadow.
Reference properties
Reference properties are properties that are not available in the property pane but can be accessed using the dot operator in other widgets or JavaScript functions. They provide additional information or allow interaction with the widget programmatically. For instance, to get the visibility status, you can use IconButton1.isVisible.
isVisible boolean
The isVisible property indicates the visibility state of a widget, with true indicating it is visible and false indicating it is hidden.
Example:
{{IconButton1.isVisible}}
Methods
Widget property setters enable you to modify the values of widget properties at runtime, eliminating the need to manually update properties in the editor.
These methods are asynchronous and return a Promise. You can use the .then() block to ensure execution and sequencing of subsequent lines of code in Appsmith.
setVisibility (param: boolean): Promise
Sets the visibility of the widget.
Example:
IconButton1.setVisibility(true)
setDisabled (param: boolean): Promise
Sets the disabled state of the widget.
Example:
IconButton1.setDisabled(false)
See also
See also
- Trigger UI Actions - Learn how to trigger multiple queries or JavaScript functions in response to user actions.
- Navigate Between Pages - Discover how to use buttons to navigate between pages in your app.
- Create Custom Navigation Bar - Learn how to create a custom navigation bar using buttons and other widgets to enhance your app's navigation experience.